转载声明:文章来源:https://blog.csdn.net/pengjianglilive/article/details/119386049
测试环境
1.windows7+
2.firefox50+
3.geckodriver # firefox浏览器驱动
4.python3
5.selenium3
selenium UI自动化解决验证码的4种方法:去掉验证码、设置万能码、验证码识别技术-tesseract、添加cookie登录,本次主要讲解验证码识别技术-tesseract和添加cookie登录。
1. 去掉验证码
去掉验证码,直接通过用户名和密码登陆网站。
2. 设置万能码
设置万能码,就是不管什么情况,输入万能码,都可以成功登录网站。
3. 验证码识别技术-tesseract
准备条件
1.tesseract,下载地址:https://github.com/parrot-office/tesseract/releases/tag/3.5.1
2.Python3.x,下载地址:https://www.python.org/downloads/
3.pillow(Python3图像处理库)
安装好Python,通过pip install pillow安装pillow库。然后将tesseract中的tesseract.exe和testdata文件夹放到测试脚本所在目录下,testdata中默认有eng.traineddata和osd.traineddata,如果要识别汉语,请自行下载对应包。
以下是两个主要文件,TesseractPy3.py是通过python代码去调用tesseract以达到识别验证码的效果。code.py是通过selenium获取验证码图片,进而使用TesseractPy3中的函数得到验证码,实现网站的自动化登陆。
TesseractPy3.py
#coding=utf-8
import os
import subprocess
import traceback
import logging
from PIL import Image # 来源于Pillow库
TESSERACT = 'tesseract' # 调用的本地命令名称
TEMP_IMAGE_NAME = "temp.bmp" # 转换后的临时文件
TEMP_RESULT_NAME = "temp" # 保存识别文字临时文件
CLEANUP_TEMP_FLAG = True # 清理临时文件的标识
INCOMPATIBLE = True # 兼容性标识
def image_to_scratch(image, TEMP_IMAGE_NAME):
# 将图片处理为兼容格式
image.save(TEMP_IMAGE_NAME, dpi=(200,200))
def retrieve_text(TEMP_RESULT_NAME):
# 读取识别内容
inf = open(TEMP_RESULT_NAME + '.txt','r')
text = inf.read()
inf.close()
return text
def perform_cleanup(TEMP_IMAGE_NAME, TEMP_RESULT_NAME):
# 清理临时文件
for name in (TEMP_IMAGE_NAME, TEMP_RESULT_NAME + '.txt', "tesseract.log"):
try:
os.remove(name)
except OSError:
pass
def call_tesseract(image, result, lang):
# 调用tesseract.exe,将识读结果写入output_filename中
args = [TESSERACT, image, result, '-l', lang]
proc = subprocess.Popen(args)
retcode = proc.communicate()
def image_to_string(image, lang, cleanup = CLEANUP_TEMP_FLAG, incompatible = INCOMPATIBLE):
# 假如图片是不兼容的格式并且incompatible = True,先转换图片为兼容格式(本程序将图片转换为.bmp格式),然后获取识读结果;如果cleanup=True,操作之后删除临时文件。
logging.basicConfig(filename='tesseract.log')
try:
try:
call_tesseract(image, TEMP_RESULT_NAME, lang)
text = retrieve_text(TEMP_RESULT_NAME)
except Exception:
if incompatible:
image = Image.open(image)
image_to_scratch(image, TEMP_IMAGE_NAME)
call_tesseract(TEMP_IMAGE_NAME, TEMP_RESULT_NAME, lang)
text = retrieve_text(TEMP_RESULT_NAME)
else:
raise
return text
except:
s=traceback.format_exc()
logging.error(s)
finally:
if cleanup:
perform_cleanup(TEMP_IMAGE_NAME, TEMP_RESULT_NAME)?code.py
#coding=utf-8
from selenium import webdriver
from selenium.webdriver.common.by import By
from selenium.webdriver.common.keys import Keys
from selenium.webdriver.support.ui import Select
from selenium.common.exceptions import NoSuchElementException
from selenium.common.exceptions import NoAlertPresentException
from PIL import Image
import unittest, time, re
from TesseractPy3 import *
class lgoin(unittest.TestCase):
def setUp(self):
self.driver = webdriver.Ie()
self.driver.implicitly_wait(30)
self.base_url = 'http://127.0.0.1:8080/test' # 要测试的链接
self.title = '某管理平台' # 测试网站的Title
self.verificationErrors = []
self.accept_next_alert = True
def test_lgoin(self):
driver = self.driver
driver.get(self.base_url)
driver.maximize_window()
driver.save_screenshot('All.png') # 截取当前网页,该网页有我们需要的验证码
imgelement = driver.find_element_by_class_name('kaptchaImage')
location = imgelement.location # 获取验证码x,y轴坐标
size = imgelement.size # 获取验证码的长宽
rangle = (int(location['x']),int(location['y']),int(location['x']+size['width']),int(location['y']+size['height'])) # 写成我们需要截取的位置坐标
i = Image.open("All.png") # 打开截图
result = i.crop(rangle) # 使用Image的crop函数,从截图中再次截取我们需要的区域
result.save('result.jpg')
text = image_to_string('result.jpg', 'eng').strip()
assert self.title in driver.title
driver.find_element_by_id(u'userCode').clear()
driver.find_element_by_id(u'userCode').send_keys('XXXXXX') # 用户名
driver.find_element_by_id(u'password').clear()
driver.find_element_by_id(u'password').send_keys('XXXXXX') # 密码
#driver.find_element_by_name('verifyCode').clear()
driver.find_element_by_name('verifyCode').send_keys(text)
driver.find_element_by_name('submit').submit()
def is_element_present(self, how, what):
try: self.driver.find_element(by=how, value=what)
except NoSuchElementException as e: return False
return True
def is_alert_present(self):
try: self.driver.switch_to_alert()
except NoAlertPresentException as e: return False
return True
def close_alert_and_get_its_text(self):
try:
alert = self.driver.switch_to_alert()
alert_text = alert.text
if self.accept_next_alert:
alert.accept()
else:
alert.dismiss()
return alert_text
finally: self.accept_next_alert = True
def tearDown(self):
#self.driver.quit()
self.assertEqual([], self.verificationErrors)
if __name__ == "__main__":
unittest.main()注意:最后,执行命令python code.py,就可以成功自动登录网站。
由于受验证码图片质量以及清晰度的影响,并不是每一次都能成功登陆。
4. 添加cookie登录
首先获取网站登陆后的cookie,然后通过添加cookie的方式,实现网站登陆的目的。我们用cook来表示xxxxxx的登录后的cookie。
# coding=utf-8
from selenium import webdriver
import time
driver = webdriver.Firefox()
driver.get("http://www.xxxxxx.com/") # 要登陆的网站
driver.add_cookie(cook) # 这里添加cookie,有时cookie可能会有多条,需要添加多次
time.sleep(3)
# 刷新下页面就可以看到登陆成功了
driver.refresh()登录时有勾选下次自动登录的请勾选,浏览器提示是否保存用户密码时请选择确定,这样获取的cookie成功登陆的机率比较高注意:
PYTHON+SELENIUM实现自动验证滑动验证码功能

总结一下:
1.使用selenium实现输入账号密码并点击登录。
2.使用urllib获取验证码的图片。
3.使用opencv来确定缺口的位置。
4.使用selenium实现拖动滑块到指定位置。
# pip install opencv-python
# pip install numpy
# pip install selenium
from selenium import webdriver
from selenium.webdriver.common.action_chains import ActionChains
from time import sleep
from urllib import request
import cv2
import numpy as np
# 这个函数是用来显示图片的。
def show(name):
cv2.imshow('Show', name)
cv2.waitKey(0)
cv2.destroyAllWindows()
# 这里我用的google的驱动。
driver = webdriver.Chrome()
driver.maximize_window()
driver.implicitly_wait(5)
url = 'https://juejin.im/'
#实现登录
def get_login(driver, url):
driver.get(url)
driver.find_element_by_xpath('//button[@class="login-button"]').click()
driver.find_element_by_xpath('//span[@class ="clickable"]').click()
driver.find_element_by_xpath('//input[@name="loginPhoneOrEmail"]').send_keys('填入自己的账号')
driver.find_element_by_xpath('//input[@name="loginPassword"]').send_keys('填入自己的密码')
driver.find_element_by_xpath('//button[@class="btn"]').click()
sleep(2)
return driver
driver = get_login(driver, url)
# 块图片
blockJpg = 'image/block.jpg'
# 模板图片
templateJpg = 'image/template.jpg'
# 获取验证码中的图片
def get_image(driver):
# 获取背景图url
bj = driver.find_element_by_xpath('//img[@class="sc-gZMcBi YkDbM sc-ifAKCX hCcViW"]').get_attribute('src')
# 获取移动块url
yd = driver.find_element_by_xpath('//img[@class="captcha_verify_img_slide react-draggable sc-gqjmRU irZaUl"]').get_attribute('src')
req = request.Request(bj)
bg = open(templateJpg, 'wb+')
bg.write(request.urlopen(req).read())
bg.close()
req = request.Request(yd)
bk = open(blockJpg, 'wb+')
bk.write(request.urlopen(req).read())
bk.close()
return templateJpg, blockJpg
bkg, blk = get_image(driver)
# 计算缺口的位置,由于缺口位置查找偶尔会出现找不准的现象,这里进行判断,如果查找的缺口位置x坐标小于100,
# 我们进行刷新验证码操作,重新计算缺口位置,知道满足条件位置。
def get_distance(bkg, blk):
# 读取灰度图
block = cv2.imread(blk, 0)
tp = cv2.imread(bkg, 0)
# 保存图像
cv2.imwrite(templateJpg, tp)
cv2.imwrite(blockJpg, block)
block = cv2.imread(blockJpg)
block = cv2.cvtColor(block, cv2.COLOR_BGR2GRAY)
block = abs(255 - block)
cv2.imwrite(blockJpg, block)
block = cv2.imread(blockJpg)
tp = cv2.imread(templateJpg)
'''
模板匹配函数 cv2.matchTemplate(image, temp, method, result=None, mask=None)
image:待搜索图像;temp:模板图像;result:匹配结果;method:计算匹配程度的方法
'''
result = cv2.matchTemplate(block, tp, cv2.TM_CCOEFF_NORMED)
x, y = np.unravel_index(result.argmax(), result.shape)
# x, y, w, h = cv2.boundingRect(GrayImage)
# 这里就是下图中的绿色框框 50*50是移动块的大小
cv2.rectangle(tp, (y, x), (y + 52, x + 52), (7, 249, 151), 2)
print('x坐标为:%d' % x)
print('y坐标为:%d' % y)
if y < 80:
elem = driver.find_element_by_xpath('//a[@class="secsdk_captcha_refresh refresh-button___StyledA-sc-18f114n-0 jgMJRc"]')
sleep(1)
elem.click()
bkg, blk = get_image(driver)
y, tp = get_distance(bkg, blk)
return y, tp
distance, temp = get_distance(bkg, blk)
# 这个是用来模拟人为拖动滑块行为,快到缺口位置时,减缓拖动的速度,服务器就是根据这个来判断是否是人为登录的。
def get_tracks(dis):
v = 0
m = 0.3
# 保存0.3内的位移
tracks = []
current = 0
mid = distance*4/5
while current <= dis:
if current < mid:
a = 2
else:
a = -3
v0 = v
s = v0*m+0.5*a*(m**2)
current += s
tracks.append(round(s))
v = v0+a*m
return tracks
# 原图的像素是276*172,而网页的是340*212,图像放大了。 340/276 = 1.231884058
double_distance = int(distance*1.231884058)
tracks = get_tracks(double_distance)
# 由于计算机计算的误差,导致模拟人类行为时,会出现分布移动总和大于真实距离,这里就把这个差添加到tracks中,也就是最后进行一步左移。
tracks.append(-(sum(tracks)-double_distance))
element = driver.find_element_by_xpath('//div[@class="secsdk-captcha-drag-icon sc-ckVGcZ gZcwqQ"]')
ActionChains(driver).click_and_hold(on_element=element).perform()
for track in tracks:
ActionChains(driver).move_by_offset(xoffset=track, yoffset=0).perform()
sleep(0.5)
ActionChains(driver).release(on_element=element).perform()
show(temp)



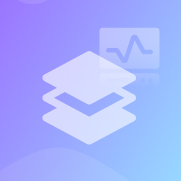
帖子还没人回复快来抢沙发